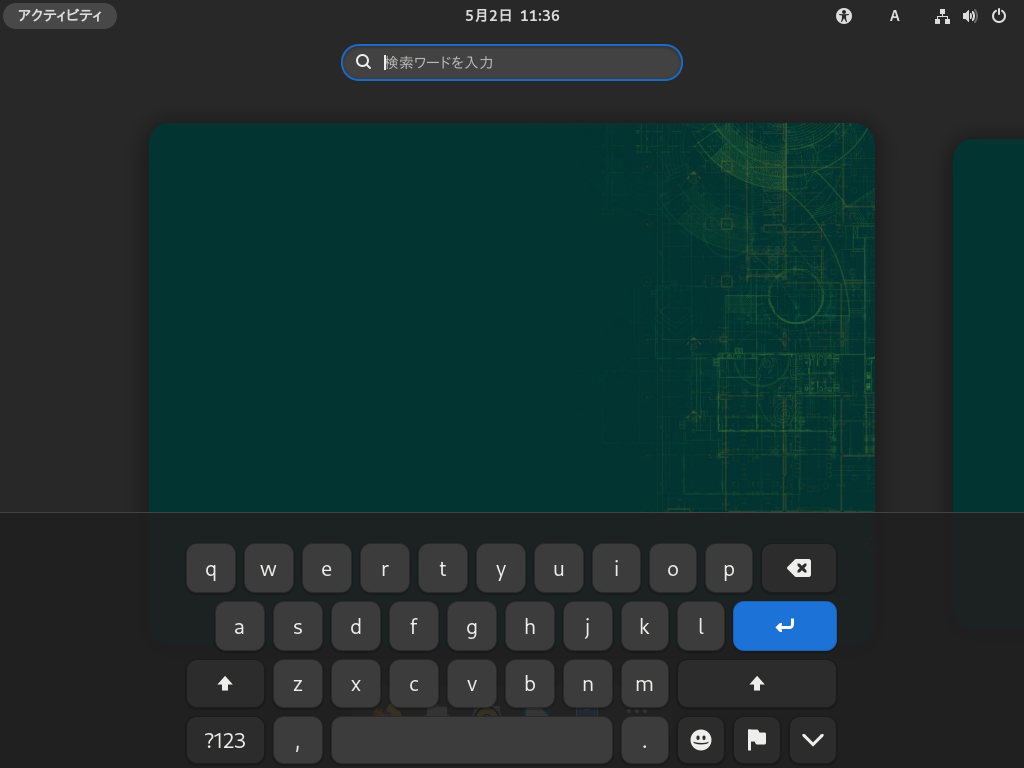4 支援技術 #Edit source
概要#
GNOME デスクトップには様々な支援技術が備わっていて、障害のある方や特別な要件のある方をサポートすることができるほか、一般的な補助機器の使用もできるようになっています。本章では、視覚や運動能力に障害のある方の要件に適合する、いくつかの支援技術を紹介しています。
4.1 支援技術の有効化 #Edit source
支援技術 (アクセシビリティ機能) を設定するには、まずデスクトップでマウスの右ボタンを押して を選択します。あとは表示されたウインドウで を選択します。表示されたダイアログでは、個別に支援技術を有効化することができます。
個別の支援技術に対して素早くアクセスできるようにするには、 を有効にします。すると上部のバー内に、人の形が書かれた円のようなアイコンが表示されるようになります。
4.2 視覚への支援 #Edit source
ダイアログ内の セクションには、視覚に障害のある方向けの機能が用意されています。
を にすると、 GNOME デスクトップを白黒の高コントラストで表示することができます。
を にすると、ユーザインターフェイス内で使用する文字を大きくすることができます。
を にすると、画面を拡大して表示することができます。ここでは拡大率のほか、拡大領域の挙動や色の設定などを行うことができます。
を設定すると、マウスポインタの表示をより大きくすることができます。
を にすると、 UI 要素やキーボードフォーカスの設定されたテキストを読み上げることができます。
注記
この機能は、現時点では日本語に対応しておりません。あらかじめご了承ください。
を にすると、 Num Lock や Caps Lock キーが押されている場合に、サウンドが再生されるようになります。
4.3 聴覚への支援 #Edit source
ダイアログ内の セクションには、聴覚に障害のある方向けの機能が用意されています。
を にすると、アプリケーション内で警告音が発生した場合に、ウインドウのタイトル部分や画面全体を点滅させることができます。
4.4 キーボードとマウス #Edit source
ダイアログ内の や のセクションには、運動能力に障害のある方向けの機能が用意されています。
をオンにすると、入力が必要な箇所で画面下部にスクリーンキーボードが表示されるようになります。
数字や記号を入力する場合は、まず ボタンを押してください。その中にも表示されていない記号については、 を押すと現れます。英数字のキーボードに戻りたい場合は ボタンを押してください。
一時的にキーボードの表示を消したい場合は、下向きの矢印が描かれたアイコンを押してください。キーボードは、次にテキストを入力するタイミングで現れるようになっています。キーボードの配列や の設定を変更したい場合は、旗が描かれたアイコンを押してください。
では、特定のキーをしばらく押した場合に、キー入力を繰り返したものとして扱うかどうかと、そのタイミングを設定することができます。この機能は にすることができるほか、繰り返し入力に対する と を設定することができます。
では、テキストボックス (例: 端末) でのカーソルの点滅有無と、その速度を設定することができます。
には、より入力しやすくするための下記のような機能が提供されています:
では、支援技術の切り替えをキーボードから実施できるようにすることができます。
では、必要な全てのキーをまとめて押すのではなく、修飾キーから順番に押していくことで、まとめて押した場合と同じ効果を発揮する機能を提供します。たとえば Alt–<Tab> を押した場合、ウインドウ間の切り替えを行うことができますが、このような機能がそれにあたります。
固定キー機能を無効化した場合は、それらを同時に押さなければなりませんが、有効化した場合は Alt <Tab> の順に押していくことで、同じ機能として扱われるようになります。
は、キー入力と画面内の文字入力との間に、遅延を設定したい場合に使用します。これにより、入力したいキーをしばらく押したままにしないと、実際の入力が行われなくなります。この機能は、入力したいキーを押す際に別のキーも押してしまうことがある場合や、入力したいキーとは異なるキーを押してしまうことがある場合に設定する項目です。
は、同じキーを繰り返して素早く入力した場合に、 2 回目以降の入力を無視することができる機能です。これにより、手に振戦の症状があるような場合に、繰り返して入力してしまったものを無視することができるようになります。
では、キーボードのテンキーを利用してマウスポインタを移動できる機能を提供します。
では、マウスのボタンを押す (クリック) 作業に対する支援機能を提供しています。具体的には、擬似的な副ボタン押下やホバークリックの機能が用意されています。
では、副ボタンのクリック (通常はマウスの右ボタン) の押下を、主ボタンの押下で代替できる機能を提供します。この機能では、 を設定することもできます。この機能は、指を動かすことが難しいような場合や、お使いのポインティングデバイスに 1 ボタンしか用意されていないような場合に使用します。
では、画面内の要素にマウスのポインタをあわせた際に、クリック動作を自動的に行う機能を提供します。この機能は、マウスでの移動とクリックを同時に行うことが難しいような場合に使用します。この機能を有効化すると小さなホバークリックウインドウが表示されるようになり、他の全てのウインドウよりも前に現れるようになります。これを使用することで、どのようなクリックを発生させるのかを選ぶことができるようになります。マウスポインタをボタンの上に移動させ、そのまま動かさないでいると、ポインタの色が徐々に変化するようになります。完全に変化するまで置いておくと、ボタンがクリックされるようになります。
必要に応じて をスライダーで調整することもできます。